En la práctica vimos el funcionamiento de inspiration 8, ya que en este se elaboran diagramas; mediante los iconos de topic y subtopic acomodamos nuestro texto, después de haber terminado nos colocamos en el icono diagrama y automáticamente lo transforma en un diagrama, también podemos cambiar la forma de nuestros cuadros de dialogo, esto es, cambiamos las formas por estrellas, nubes, círculos, etc. De igual manera cambiamos el color y el gruesor de nuestras lineal de unión
De igual forma podemos insertar imágenes desde nuestros documentos o de internet, estas imágenes las podemos colocar como representación de lo que estamos diciendo o escribiendo.
También con inspiration 8 podemos cambiar nuestro diagrama a un documento en Microsoft Office Word, Power Point, como imagen, etc.
De igual forma podemos insertar imágenes desde nuestros documentos o de internet, estas imágenes las podemos colocar como representación de lo que estamos diciendo o escribiendo.
También con inspiration 8 podemos cambiar nuestro diagrama a un documento en Microsoft Office Word, Power Point, como imagen, etc.
Inspiration crea mapas conceptuales para expresar gráficamente un poder asimilar de un vistazo un conjunto de ideas.
Elprograma cuenta con una interfaz suficientemente sencilla como para que el usuario comience a desarrolla la guía de instrucciones. En una mirada se pueden observar las herramientas esenciales para confeccionar cualquier tipo de mapa .
Inspiration dispone de una ingente cantidad de gráficos prediseñados como bocadillos,cuadros , flechas, etc. todos orientados a facilitar la compresión en una exposición explicativa. Además, el archivo de instalación contiene una biblioteca con ejemplos prácticos de esquemas ordenados por categorías.
El
Inspiration dispone de una ingente cantidad de gráficos prediseñados como bocadillos,
Por ultimo se para imprimir se tiene que configurar la impresion y poner el nombre al trabajo realizado



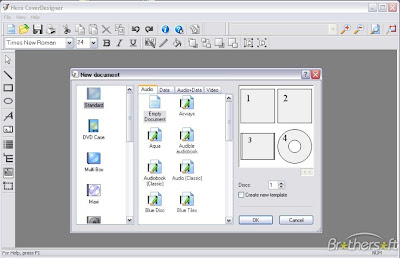













 , escriba = (signo igual).
, escriba = (signo igual).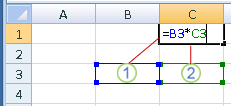
 en la
en la  para ocultar temporalmente el cuadro de diálogo. Seleccione las celdas de la hoja de cálculo y, a continuación, presione Expandir diálogo
para ocultar temporalmente el cuadro de diálogo. Seleccione las celdas de la hoja de cálculo y, a continuación, presione Expandir diálogo  .
. Crear una fórmula con funciones anidadas: =SI(PROMEDIO(F2:F5)>50
Crear una fórmula con funciones anidadas: =SI(PROMEDIO(F2:F5)>50
























